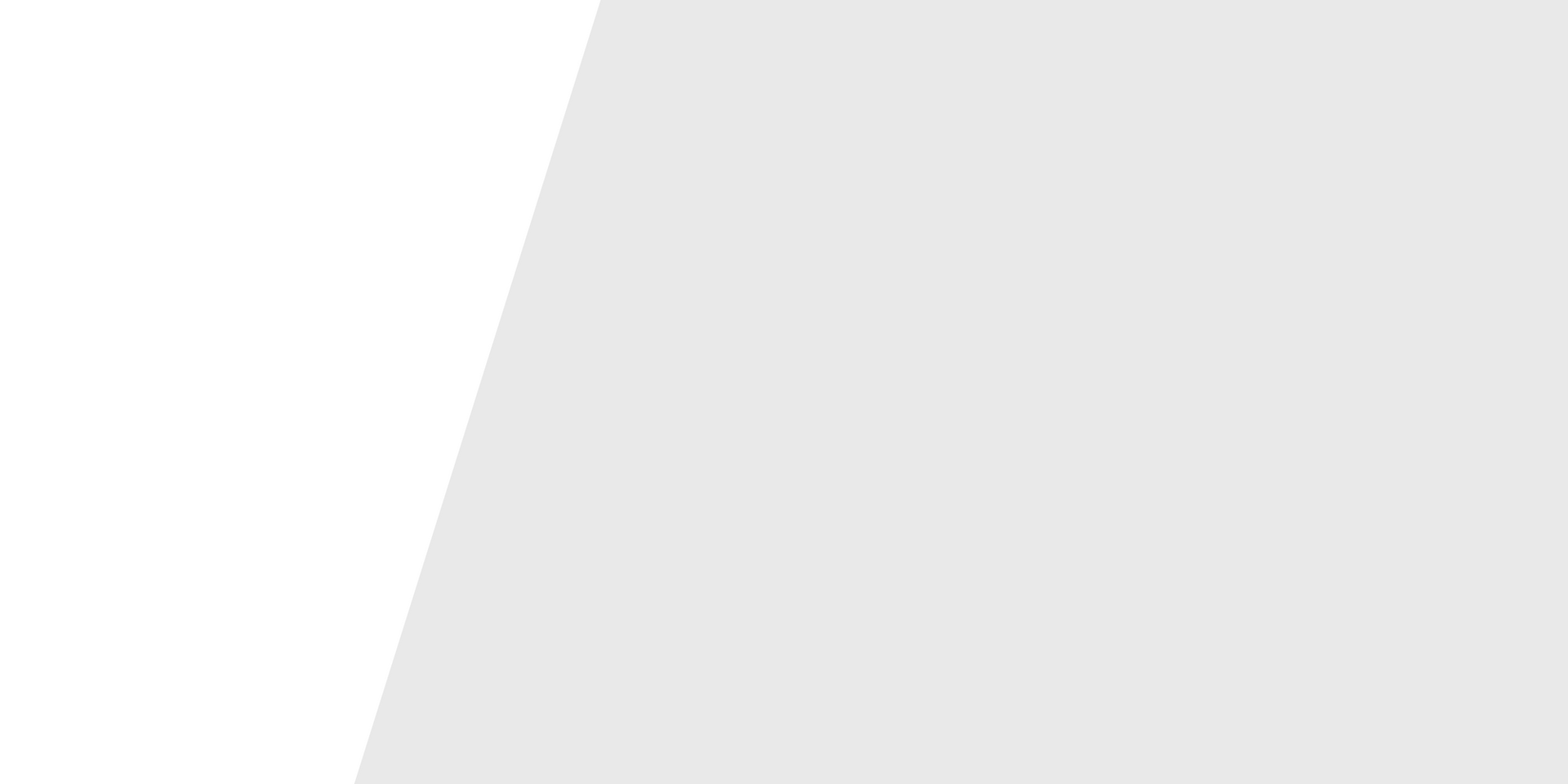
Download and Setup Outlook for iOS & Android
Outlook for iOS and Android gives you the power of Outlook on the go to keep everything in one place, stay organized, and have security you can trust. As you switch to Outlook from the Gmail app or the Mail app on iOS devices, these guides will help make the transition smooth.
Setup Guide For Apple Users
Step 2
Open the Outlook App: it's your first time using Outlook for iOS, enter your full email address, then tap Add Account.
If not, open the Menu > tap Settings > Add Account > Add Email Account.

Step 3
Enter your email account password and tap Sign In.

Step 4
If multi-factor authentication is already enabled, follow the prompts to verify your identity.

Step 5
Accept any prompts for permission you may receive - You are now ready to use Outlook.
Setup Guide for Android Users
Step 2
Tap Get Started if you have never used outlook before.
Otherwise, if you already have an email account in the Outlook App, to add another account, open the Menu > Settings > Add Account > Add Email Account.
Step 3
Outlook may detect your Google accounts and prompt you to add them to your account. Tap skip for now.
.png)
Step 4
Enter your full email address, then tap Continue.
.png)
Step 5
Enter your email account password and tap Sign In or Next.
.png)
Step 6
If multi-factor authentication is enabled, follow the prompts to verify your identity.
.png)
Step 7
Accept any prompts for permission you may receive - You are now ready to use Outlook.
%20(1).png)

